Tips from Rick Meyers ("R.M."), Developer of e-Sword, and e-Sword Users
- Reinstalling Resources
- Viewing Topic Notes Modules
- Layout/Views
- Using Commentaries
- Highlighting and Marking Your Bible
- Accessing Modules
- Bible Book Navigation
- Analyze Verses
- Using Study/Topic Notes
- Adding Colors
- Accessing the Apocrypha
- Searching with Regular Expressions (v 9.7 & up)
- e-Sword Macros for MS Word
- Copying Verses
- Multilingual Interface
- Using Dictionaries
- Finding Strong's Numbers
- Using Split View
- Using Harmony for Gospels
- Comparing Translations
- Using Cross References
- Deleting a Module
- Training/How to Use e-Sword
Stories and Ideas from e-Sword Users Submit Your Entry
- Around the World with e-Sword
- Retired Now Bible Teacher!
- Devotions of the Air
- International Students
- Reaching 6,000 a Day Using e-Sword
- Ready to Preach at all Times
- Construction Accident
- Prayer Ministry
- Women's Ministry
- Bible School
- Equipping Refugees
- Comparing Translations - Missions
- "Everyday" Mom
- Revitalized Study Time
- Bible Study - Missions
- A Well-equipped Shepherd
Articles
Reviews
Reinstalling Resources
You may reinstall updated versions of your previously purchased resources at no additional cost. Here's How:
Your account(s) at eStudySource contain(s) copies of your receipts, including your product key(s) and download link(s) for redownloading your resource(s) if needed. You may access your account(s) at our site using the information you used to set up your account(s) at no cost. After you LOGIN to your account, click on MY ACCT.< VIEW ORDERS< VIEW ORDER RECEIPTS< DOWNLOAD. If you original email is still active, there is a password recovery option on the LOGIN page, which will send your password to the email address used to set up the account(s). Your purchases are tied to the email you used for your account at the time you made your purchase. Your original email does not need to be active to LOGIN to your account. You will need to use that email to re-download and install if needed. Changing the email in your account does not change the email tied to your previous purchases.
Viewing Topic Notes Modules
In e-Sword v.10 or higher: the resource is viewable in the Reference Library in v.10. You can select the Reference Library from the e-Sword "Tools" menu, or click on the far-right library button on the main toolbar.
In e-Sword LT: Click on the Reference tab. or HD: Click on Resources>Reference.
Layout/Views
Tip #1: You can reposition the four different views by dragging them by their "titlebar". Left-click on the titlebar and hold down the mouse button. Now when you move the mouse you will see a docking image appear which changes to show you how the view would dock in relation to the other views you are positioning it to. There are hundreds of possibilities, so just keep experimenting until you get what you like.
Tip #2: The "splitter bar" can be used to resize the views in relation to each other. As with dragging the views, just hold down the left mouse button and slide the splitter bar until you get the desired size.
Tip #3: You can remove a view from display by clicking on the little "pushpin" icon on the view's titlebar. The view will slide off to the left of the other views and a "tab" will be displayed instead. You can click on this tab to slide out the view whenever you want to access it. To replace the view back with the others, just "re-pin" it by clicking on the pushpin icon again.
Using Commentaries
Tip #1: Commentaries. Many commentaries contain Bible book overviews and/or chapter summaries, in addition to the verse comments. There are two ways to get to these: (1) left-click directly on the "B" or "C" buttons in the Commentary view's toolbar, or (2) select the "Display Book Comments" or "Display Chapter Comments" from the e-Sword "Commentary" menu. Those commentaries with any comments will display the little "Information" icon on their tab. The "Thru the Bible" commentary by Dr. J. Vernon McGee is one such commentary that has both of these features. It includes excellent Bible book overviews (including an extensive outline of the book itself), and nearly a thousand chapter themes!
Tip #2: Commentaries, part II. Commentaries are displayed based on the currently active verse in the Bible view. Sometimes the thought in the hard-copy commentary may extend beyond the currently displayed content. If you wish to continue reading without changing the active verse in the Bible view, just click on the "Next Comment" button in the Commentary view's toolbar.
Tip #3: Commentaries, part III. Another trick with working with commentaries involves the digging into cross-references. The "Treasury of Scripture Knowledge" (TSK) has over 500,000 cross-references! These are excellent for finding other supporting Scriptures for the current verse you are studying. You can simply float the mouse cursor over a reference and see the verse(s) displayed in a popup ToolTip. But what if you want to go to that passage and see it in context? Clicking on that verse will certainly take you there, but by default the TSK cross-references would change to reflect the new active verse. If you want to study these cross-references, but leave the TSK set to the currently active verse, simply click on the "Synchronize" button on the Commentary view's toolbar to "unpress" it. Now you can visit all of those different references without all the back-and-forth otherwise required. Be sure to click on the "Synchronize" button again when you are finished to re-synch the commentaries back to the active Bible verse.
Highlighting and Marking Your Bible
In our paper-based Bibles it is often useful to highlight and underline Scripture which is significant to us. In e-Sword we have a similar function where we can highlight and markup Scripture.
Tip #1: To highlight a portion of Scripture, first select the text by using your mouse (left-click to the left of the first word which you want to select, then, while holding your left mouse button down, drag the mouse to the last word which you would like to select. Now release the left mouse button). The text should be selected now (the background will be blue and the text white).
Click on the small arrow to the right of the Highlight Reference button on the Bible view's toolbar. A drop down box with a number of colors will appear. Select the color of your choice (except "white").
To remove the highlight, select the text again and choose the white color instead.
Tip #2: To quickly highlight Scripture in the current color, select the text you wish to highlight and press Ctrl+H.
Tip #3: Marking Scripture is very similar to highlighting Scripture with the exception that it underlines the text in a variety of ways. Select the text as noted above, then click on the small arrow to the right of the Mark Reference button on the Bible view's toolbar. A drop down box with a number of underline styles will appear. Select the underline of your choice (except "none").To remove the underlining, select the text again and choose the button without any underlining.
Tip #4: To quickly mark Scripture in the current underline style, select the text you wish to mark and press Ctrl+M.
Accessing Modules
I installed e-Sword and only have the KJV+ and Strong's. Where do I get more Bibles and other resources? There is now a "Download" item in the menu bar in the e-Sword program. Click on it to see a drop down list of categories to choose from.
Bible Book Navigation
- Select "Options, Display Bookmark Navigator" from the e-Sword menu to display a handy tool for navigating to the next/previous chapter/verse. This also gives you 10 bookmarks for quick access. Right-click on any bookmark to set it to the currently active verse, or left-click on any bookmark to move to that reference.
- Press the F8 key to move to the next chapter, or press the F5 key to move to the previous chapter.
- Press Ctrl+L to activate the Lookup combobox, then enter the Scripture reference you want to go to.
- Press the F2 key to display the new Lookup Scripture Reference dialog next to the mouse pointer wherever it is located, or access it from the main toolbar with the button next to the "Lookup" combobox.
Analyze Verses
Tip #1: You can quickly get an idea of the "theme" or emphasis of a Bible book, chapter or passage by using the Analyze Verses feature. Select "Bible, Analyze Verses" from the e-Sword menu to access this feature.
Tip #2: If you select the passage you wish to analyze in the Bible view first, then that passage will already be analyzed when you open the Analyze Verses dialog.
Tip #3: You can establish a "common words" collection which can be eliminated from the analysis as an option. Words such as "the", "of" "and", "in" and "to" are quite numerous in the English language and can readily be excluded from the list. "But" is also quite common, however it tends to carry important theological implications in the Epistles so it should not be excluded. ("But God..." is an amazing phrase in the Bible!) Personal pronouns such as "I", "you", "we" and "us" are also quite common, but again they are quite important to any passage in the Epistles and should not be excluded.
Using Study/Topic Notes
You can export the Study Notes and Topic Notes in HTML, Word DOC and Adobe PDF file formats, as well as plain text and Rich Text formats. You can import both HTML and Word DOC files directly into the Study Notes and Topic Notes. Study Notes can be made on any verse in the Bible, now including the Orthodox Apocrypha and the Catholic Deuterocanon.
Adding Colors
Select"Options, Text Colors" from the e-Sword menu to use this feature. You can set the window background to a variety of colors, and adjust some of the text formatting colors. This will also allow you to turn off red-letter formatting in Bibles if you so desire.
Accessing the Apocrypha
The Orthodox Anagignoskomena is now supported, in addition to the Catholic Deuterocanon. (These Books are also known as the Apocrypha.) Both the Revised Standard Version and New Revised Standard Version add-ons now include an additional module with all of these Books. When searching Bibles, such as the NRSVA, which include the Apocryphal Books, you must extended the Search Range to "Prayer of Manasseh" to get the search to include them. This is because these Books occur in the database after the New Testament. If you only want to search the Apocryphal Books, then set the Search Range to span from "Tobit" to "Prayer of Manasseh".
Searching with Regular Expressions (v 9.7 & up)
You will probably not need to use this feature very often as the other standard search options cover most scenarios. For example, if you want to find all verses that contain "Jesus" AND "Christ", just enter both words in the Search textbox and choose the *All words* search option. If you would instead like to find any verses that contain either "Jesus" OR "Christ", then just enter both words in the Search textbox and choose the *Any words* search option. Finally, if you want to find all verses that contain the phrase "Jesus Christ", just enter both words in the Search textbox and choose the *Phrase* search option. Pretty easy, right? Where Regular Expressions come in handy is if you are trying to find ONLY verses that contain "Jesus" and "Christ", in that order, and separated by 1 to 6 words (thus not a phrase). This scenario is quite advanced, and the syntax is given in Tip #15.
Tip #1: Regular expressions are case sensitive. Searching for "lord" will locate all verses containing "lord", but not "Lord" nor "LORD".
Tip #2: Each character inside the search pattern is significant including whitespace characters. Searching for "Jesus Christ" will locate all verses containing that exact phrase.
Tip #3: Some characters have special meanings, these include ^.?*(){}[]|\. If a literal value of a special character is required, it must be escaped with a backslash "\". Searching for "\?" will locate all verses containing a question.
Tip #4: Point "." matches any character. Searching for ".ord" will locate all verses containing "lord" or "Lord", but also "cord", word", etc.
Tip #5: Inside square brackets "[]" a list of characters can be provided. The expression matches if any of these characters is found. The order of characters is insignificant. Searching for "[Ll]ord" will locate all verses containing "Lord" or "lord".
Tip #6: A range of characters can be specified with "[ - ]" syntax. Several ranges can be given in one expression. Searching for "H307[0-4]" will locate all verses containing "H3070", "H3071", "H3072", "H3073", or "H3074".
Tip #7: If a character class starts with "^", then specified characters will not be selected. Searching for "H307[^5-9]" will also locate all verses containing "H3070", "H3071", "H3072", "H3073", or "H3074", but it will also match "H307".
Tip #8: Alternating text can be enclosed in parentheses "()" and alternatives separated with "|". Searching for "lov(e|ed|er|es|ing)" will locate all verses that contain "love", "loved", "lover", "loved", or "loving".
Tip #9: "\b" matches a word boundary. In all of the previous examples above, partial matches would have satisfied the search criteria. Thus searching for "love" will locate all verses containing "love", including "beloved", "unloved", etc. Using word boundaries will narrow the results, thus searching for "\blove\b" will locate all verses that contain the whole word "love".
Tip #10: Quantifiers specify how many times a character can occur. Star "*" matches zero or more times, plus "+" once or more times and question mark "?" zero or once. Searching for "Saviou?r" will locate all verses that contain "Savior" or "Saviour".
Tip #11: Curly brackets "{}" enable precise specification of character repetitions. {m} matches precisely m times, {m,n} matches minimally m times and maximally n times, {m,}matches minimally m times, and {,n} matches maximally n times. Quantifiers "*", "+", and "?" are special cases of the bracket notation. "*" is equivalent to {0,}, "+" is equivalent to {1,}, and "?" is equivalent to {0,1}.
Tip #12: "\w" matches any word character (alphanumeric plus "_"). This is equivalent to "[A-Za-z0-9_]". "\W" matches any non-word character (everything but alphanumeric plus "_"). This is equivalent to "[^A-Za-z0-9_]".
Tip #13: "\d" matches any digit. This is equivalent to "[0-9]". "\D" matches any non-numeric character. This is equivalent to "[^0-9]".
Tip #14: Combining tips 10, 12, and 13, searching for "\w+.*\d+:\d+" will locate all Scripture references in the form of "Book chapter:verse".
Tip #15: Combining tips 9, 10, 11, and 12, searching for "\bJesus\W+(?:\w+\W+){1,6}?Christ\b" will locate all verses that contain "Jesus" and "Christ", in that order, and separated by 1 to 6 words.
Tip #16: For more help on using Regular Expressions, visit: http://www.regular-expressions.info/.
e-Sword Macros for MS Word
If you use Microsoft Word for composing your Bible studies or sermons, then you may benefit from having the e-Sword Macros for Word installed. The macros will place a new little e-Sword toolbar into Word. In the latest versions of Word this toolbar will appear under the "Add-ins" ribbon.
Tip #1: To use the macros you will need to first establish which Bible translation you want to use. Click on the third toolbar button (Select e-Sword Bible Translation) to choose one from your e-Sword Bible collection.
Tip #2: You can quickly replace Scripture references in your document with the complete text by first selecting the reference, then click on the fourth toolbar button (Convert Scripture Reference).
Tip #3: The formatting of the Scriptures is controlled by the second toolbar button (Paste Verses From e-Sword). You can also use this to select specific passages to paste into your document.
Tip #4: Click on the first toolbar button (Search e-Sword) to search the Bible as you would within e-Sword itself. By the way, you do not need to have e-Sword running to use these macros! To download the e-Sword Macros for Word visit: http://www.e-sword.net/extras.html
Copying Verses
The Copy Verses feature provides a variety of formats for copying a selected Bible passage. If you tend to use this feature for copying verses into the Study Notes or Topic Notes editor, you can do this very quickly by selecting the passage then pressing Ctrl+Shift+V. This will use the dialog settings without displaying it! If you paste into other applications, then useCtrl+Shift+C to copy the formatted text onto the Windows Clipboard.
Multilingual Interface
The e-Sword user interface has been completely localized. The various menus and dialogs can be displayed in numerous languages, with the initial offering of Afrikaans, Czech, German, French, Slovak and Spanish. As the e-Sword GUI Localization will be an add-on module, this will be updated individually as new languages are added to it. Scripture references are displayed using localized abbreviations, and popup ToolTips are converted according to the language in use.
Using Dictionaries
Does a dictionary definition have a term you want to lookup? Just right-click over the word and choose the "Lookup" menu item. You can quickly get back to the original definition by clicking on the "Previous Topic" back arrow toolbar button.
Finding Strong's Numbers
You can quickly locate all instances of a Strong's number in the KJV+ Bible by right-clicking on the number and choosing the "Quick Search" menu item. This is a good way to see the many ways a particular Hebrew or Greek word was translated into English, however it could become a tedious chore if there are more than a couple dozen verses found. A quicker way to find the English renderings of a Strong's number is to use the "King James Concordance" (KJC) dictionary module: http://www.e-sword.net/dictionaries.html.
Using Split View
Many times in the New Testament, an Old Testament passage is referenced by the writer. If you want to study them together you can use the Split feature. On the Bible view's toolbar is the Split button, and when depressed the currently active passage becomes "anchored" in the bottom pane of the view. You can then go to any other location in the Bible as you normally would and the top pane will change accordingly. Additionally, you can change translations (including Compare and Parallel) without disturbing the original passage in the bottom pane. When finished you can unpress the Split button to return the Bible view to its pre-Split condition.
Using Harmony for Gospels
Another way to view parallel passages specific to the Gospels is to use the Gospel Harmony feature. Select "Bible, Harmony" from the e-Sword menu. This will bring up the Harmony view with the current passage in context.
Comparing Translations
You can customize which Bible translations are listed under the Compare tab by selecting "Options, Compare" from the e-Sword menu, then checking only those you want displayed.
Using Cross References
Another trick with working with commentaries involves the digging into cross-references. The Treasury of Scripture Knowledge (TSK) has over 500,000 cross-references! These are excellent for finding other supporting Scriptures for the current verse you are studying. You can simply float the mouse cursor over a reference and see the verse(s) displayed in a popup ToolTip. But what if you want to go to that passage and see it in context? Clicking on that verse will certainly take you there, but by default the TSK cross-references would change to reflect the new active verse.
If you want to study these cross-references, but leave the TSK set to the currently active verse, simply click on the "Synchronize" button on the Commentary view's toolbar to "unpress" it. Now you can visit all of those different references without all the back-and-forth otherwise required. Be sure to click on the "Synchronize" button again when you are finished to re-synch the commentaries back to the active Bible verse.
Deleting a Module
You can delete a resource by selecting "Options, Resource" from the e-Sword menu. Right-click over the resource you want to remove, then choose the "Delete" popup menu item. Confirm, and it is gone
Training/How to Use e-Sword
Master e-Sword in no time! Check out the FREE demos and in-depth tutorial here.
Around the World with e-Sword
I first downloaded e-Sword in 1999. I was in the Army and stationed in Korea. It took hours for it to download. (28Kbs speed - does anyone else miss dial-up?) Every computer that I have owned since then has had a copy of e-Sword. It has been with me on all my travels around the world. The KJV+ is awesome with the Strong's Hebrew and Greek numbers just above the word to tell you about the origins. The commentaries help shed light on the meaning of the Scripture. I have used e-Sword to prepare Bible classes in Korea, sermons in Iraq, and study materials for prison ministry classes. I now have version 10.x and I think the download improvements are terrific. I now have 31 different versions of the Bible at my fingertips. Incredible. THANK YOU!!! - Tom Learned, Huntsville AL
Retired Now Bible Teacher!
I am a 69 year old retired accountant living in a retirement village of 140 houses (+/- 220 people). I was asked to co-lead a Christian Fellowship Group 5 years ago which started with about 12 people and we now have 35 - 40 each week from all main line denominations. My function has evolved into one of teaching which I enjoy immensely. e-Sword is absolutely invaluable for my preparation each week. Not having had formal theological training, it is providing me with new knowledge as I prepare. I make use of commentaries, dictionaries, NIV, and KJV with the Greek references. David Thomas - Cape Town, South Africa
Devotions of the Air
I teach an online bible study called "Devotions of the Air" with an international class. Much of the time it has been one on one discipleship with a person from Australia but we have had as many as 5 on together from N. Ireland and here in the US. I use SKYPE for our study sessions. As you may imagine the time frames can be challenging. I encouraged each person to get e-Sword to use for their personal study as well as to use in our online classes. I prepare all my notes and outlines right in the e-Sword program and enjoy the wide range of commentaries, Bible versions, etc that open the door to many avenues of research. I also use it for preparation in my nursing home ministry and occasional preaching opportunities. e-Sword has been a real blessing for me as I function as a small part of the Kingdom of God.Thank you for such a wonderful service. George Donner - Mifflinburg, Pennsylvania
International Students
I work with an international student ministry and we recently threw a Chinese New Year's Party. The party was open for any and all to attend! An important part of the Chinese New Year is to give out red envelopes filled with candy and money! Of course we didn't have money to hand out, but.... "Silver or gold I do not have, but what I have I give you…." (Acts 3:6)
The students wanted to fill the envelopes with something very precious to them, verses from the Bible. We filled the envelopes with different Scripture in the 3 different languages represented at the party: Chinese, English and Polish.
A comment by a Taiwanese gal after opening her envelope and reading the verse was that she didn’t know that Scripture could be so beautiful. Many times people don’t even know the things that are in Scripture and so it was fun to surprise the students with the beauty of Scripture in red envelopes! I was able to use e-Sword for a language I don't know and bless a culture I can only communicate with if they speak in English, with Scripture in their heart language! Theresa Zacher - Poznan, Poland
Reaching 6,000 a Day Using e-Sword
I left congregational ministry 18 months ago to full time write daily devotions, present spiritual courses, and facilitate in churches. God is blessing us! However it would have been very difficult without e-Sword. To be able to research topics, find verses, and copy and paste them into my text makes writing a breeze. Both the Afrikaans Bible versions we use in South Africa are available on e-Sword with the English as a handy reference. Only now have I discovered the Study Notes and Journal Notes options with full word processing facilities... beautiful! We reach 6000 people per day with what we do - what a privilege. Thank you very much - in the past I had to buy expensive Bible software which didn't keep up with technology - all that and more I have for free with e-Sword (or at a small premium). God bless! Jimi le Roux -- Cape Town, South Africa
Ready to Preach at all Times
e-Sword helps me to prepare sermons to preach on cell groups day. It makes it easy to compare different Bible versions. I can write down the notes as I am studying and can easily print them. I have sermons already prepared in advance so if given opportunity to preach I can pick the one I want. This means I am always ready to deliver a sermon any time. e-Sword just made me love to read the Bible all the time because it is so user friendly. I get all I want by a click of a mouse; e.g., commentaries, dictionaries, etc.. GOD BLESS YOU ALL FOR SUCH AN INVENTION. I SEE e-SWORD AS A POSITIVE USE OF TECHNOLOGY FOR THE GOOD OF PEOPLE. Jacob Tinarwo -- Manicaland, Zimbabwe
Construction Accident
Because of a construction accident I am not able to handle {physical} books and commentaries to study God's Word. The new e-Sword has made my Bible studies a lot simpler for me to use and it is a sheer delight. I have purchased all of their commentaries and I do not understand how anyone can study the Bible without these tools. I write Sunday school lessons, Bible studies, and sermon messages to be a help to pastors and churches. - Bill Boyd, St. John IN
Prayer Ministry
As a prayer advocate for a people living in darkness, I maintain several prayer websites and other media for prayer. I frequently post pictures of the lost or of their lives in their country. With every picture I post a Scripture and a prayer request. e-Sword is my favorite tool for searching out the Scripture that matches the prayer need. (Of course I love it for my personal Bible study and family devotional time also!) Thank you for providing e-Sword, for ensuring that it is easy to use, and for continuing to update it and improve it. - DeLena Jones; Texas
Women's Ministry
I am involved in Women's Ministry mostly reaching out to poor and under-privileged communities in the countryside of South Africa. Attendees at my conferences come to me afterwards for advice, e.g., “Is a Christian allowed to divorce his unbelieving wife?” Thanks to e-Sword installed on my laptop, I am able to quickly open up all the verses relating to the specific subject and so they can write the verses down. These people are mostly not highly educated and do not have easy access to the internet or computers, so they hang around me when I look up references for them!!! They all think e-sword is a fantastic tool to due Bible research. Nerina Smith - Cape Town, South Africa.
Bible School
e-Sword has been an important tool in the preparation of our Bible School course on Spiritual Development and Evangelism. Not only that but, with each new intake of students, we set a computer up with a data projector and take 15 or 20 minutes to demonstrate the program. We start by saying that e-Sword is a free program and we offer them our disk to install it on their computers. As we demonstrate the Bible options and search capabilities, the students start to get impressed. When we explain about the commentaries and dictionaries that come with e-Sword, you can see their mouths starting to drop open in amazement. Then we explain some of the other features and, by the time we explain some of the resources that are available under topic notes, they are completely blown away! The point is that e-Sword helps us motivate and equip our students for serious Bible study right from the beginning of their course. Thank You! Steve McNeilly - Warrnambool, Australia
Equipping Refugees
My wife works with refugees from around the world who come to Aurora with abolutely nothing. We collect clothing and small household items to help them set up household and among those items is old computers. I rebuild and reprogram them then give them to the people so they can find a job. I make certain each computer has a full complement of office programming (usually OpenOffice) and internet programming. Every computer I give away has e-Sword installed with all of the free modules, and sometimes including a module in the recipient's home language if available. (I desperately need a Nepali version.) The Christian refugees appreciate the Bible on the computers they recieve and the others have God's Word right there for use when they want to know more. Some of those Christians are pastors, teachers, and worship leaders. Thank God for e-Sword and thanks to Rick Meyers for answering God's call to build it! Frank Woodward - Aurora, Colorado
Comparing Translations - Missions
I've been considerably blessed by your most inspiring e-Sword software that sheds new light not only to my personal life but to all I'm associating with. I'm an Indonesian missionary working as an interpreter for a group of Indonesian nationals currently residing in the Philippines having fellowship with brethren from several different nationalities. Whenever any minister gives a sermon in English each interpreter has to interpret for his or her respective language in respective adequately-equipped audio system room. It's a multicultural community where we are sharing our common purpose in our religious life.
Before we found this program we used to have the heavy printed Bible in our hands making great effort to flip through the pages of the Bible just to find a single verse referred to by the speaker. Often we found ourselves being bewildered and late to communicate the message to the congregation due to inconvenient equipment. Thankfully however with the emergence of this amazing e-Sword program we've found it particularly helpful in our daily practical work. With laptop computers before us we've been able to easily navigate through the program and quickly find out the verses cited by the preacher.
e-Sword also has helped us in many ways. It has enabled us to learn much more about God's word by comparing over 20 versions you provided for free to our access. Due to financial difficulty we can't afford to buy more versions and other incredibly important publications you offered but if God blesses us financially we would like to set aside some amount as a priority to purchase those precious treasures for our spiritually hungered community. e-Sword has served as an important instrument not only to get God's messages across through significant features like dictionaries and commentaries but it has enlightened us and enlarged our general knowledge in many aspects of life through such valuable features as graphics viewer and study notes.
One of the most helpful shortcuts to easily and quickly find verses is "ctrl s". That directs us to the open window to type any word or phrase and it directly brings us to a list of possible verses. When you click one of the verses listed you can actually have the complete verse displayed on the bottom -- a beneficial feature that is rarely found in other Bible software programs. Thank you very much for this program and may God bless you abundantly in doing His work for the service of others. Simon Bahir - Misamis Oriental, Philippines
"Everyday" Mom
I'm just your “everyday” mom and wife. My ministry is the people in my home and that I work with every day and those I meet on the internet. Through e-Sword I've been able to dig deep into the Word of God and get a deeper understanding by comparing verse- to-verse, reading commentaries, and through doing so apply it to my everyday life. I love to compare different translations and look at the Greek and Hebrew definitions. Gaining a better understanding of the Word has helped me through many trials and dark times in my family—sickness, disability, and suicide of a son. It’s given me a solid foundation through it all. Besides applying to my own life I send out a weekly devotional to others to inspire them as well. e-Sword has greatly enriched my Bible study, my Christian life, and others lives, through what I've gained from it. I wouldn't be without it! Many have shared with me how much the things I’ve shared have helped them. What a blessing to have such a tool at our finger tips! Ginny Larsen, Elk River, MN
Revitalized Study Time
“I am a Minister of a small church in South Wales (UK). I have been in ministry for some 30 years. I use e-Sword for all my study now. It took me some time to realise the full potential of e-Sword. At one point, my study became a little mechanical. e-Sword refreshed and revitalised my study times and teaching. The various comparative translations and study helps are so valuable. It is difficult to emphasize how helpful they are. When anyone asks about Bible reading or study I say "e-Sword - get it!" We have in our church Christians from France, Italy, and Romania. How easy it is to use e-Sword to study with them.The translations in their languages are so helpful in communicating Bible truths. Many Thanks.” - Roger Christian; Wales
Bible Study - Missions
Being a missionary to Trinidad, Guyana or anywhere else can be a challenge. This is how e-Sword has made this calling a little easier: A missionary heart desires that their Bible students have access to the same Bibles and the resources the missionary benefited from along the way. That way they can dig into the Word and glean for themselves the truths of the Word of God. We, in industrialized nations, take for granted the ability to compare versions, read commentaries, and have biblical works that others spent their lifetimes perfecting in service to the Lord. The problem is that you cannot ship [print versions] in due to weight and/or custom duties, and if you do, they do not last due to heat, flood or other events, plus they are not portable to many field environments. Most Internet services are poor or non-existent to these areas. Many times the nationals are just learning how to use a computer. The laptops that are donated from abroad are usually outdated and therefore n! ot conducive to Third World Internet connections. The solution to using these older laptops and getting the resources into the hands of God-raised Pastors is e-Sword. Loading a library of resources for these heroes of the faith onto a laptop and giving it to a new Pastor of a burgeoning church in an unserved area who otherwise could not afford it is an investment that every Christian can be proud to make. Robert Reasoner - Enterprise,Trinidad
A Well-equipped Shepherd
“It's a great pleasure and privilege to share with you what e-Sword has helped me to accomplish. I across e-Sword software above five years ago. I have been a missionary/pastor for 21 years but my contact with this program brought a great transformation into my life as regards studying the Bible. I prepare my sermon and Bible Study outlines within e-Sword. Searching for scriptures have never been so interesting and easy. I use it even in my family devotional time. I have also shared e-Sword with a number of ministers, students, and Church members. I cannot really express in words the invaluable benefits in my life and through my ministry since I started using it. My people see a new, well-equipped shepherd in me as it becomes easier to serve them a balanced spiritual diet. I am very grateful to you Brother Rick Meyers.” -- Victor Nimibofa; Nigeria
e-Sword Desktop Configuration
e-Sword Desktop Configuration - Featuring Actual Screenshots from Well-known Users
By Dr. Dave Thomason - "Dr.DaveT"
One of the most exciting e-Sword upgrades happened in the summer of 2009. Rick Meyers released e-Sword v9.5, which included windows dockability - the ability to move, drag, re-arrange, re-size, and close the individual windows of e-Sword. While it didn’t increase the intellectual content at all, it gave a rocket sized boost to the emotional content of the software. I could now make e-Sword "my way." Remember those BK commercials?
"Hold the pickles, hold the lettuce, Special orders don't upset us, All we ask is that you let us Serve it your way!"
So - If I wanted to maximize the Bible space my way, I could do that. If I wanted to minimize the dictionary space my way, I could do that. If I wanted to.... And many of us did.
For two years, now, we've been resizing the e-Sword windows to our own little heart's delight. After another recent blog entry (Maximize Productivity with e-Sword settings and more), it dawned on me that most e-Sword users had never seen examples of other people's e-Sword desktops. I thought showing some actual desktops from power users might give folks some ideas of how they could better set up their own.
I sent out a few emails this past week, asking some users to send me: 1) a screenshot of their e-Sword Desktop; and 2) a short paragraph explaining why they arranged their workspace as they had. I think you’ll be interested in some of the responses I got.
What follows are pictures of the e-Sword desktop of actual users (some of them quite famous in the e-Sword community, by the way). Enjoy the pictures -- and the reasons why each of these people use the setups you find pictured.
Oh, if you'd like a quick lesson about how to move/change the size of your e-Sword windows, you’ll find some notes at the bottom of the blog. Read on, and be inspired!
**********
Rick Meyers, Developer of e-Sword:
My personal layouts are different for each different computer's screen resolution, which is the primary driving force behind each layout. Fortunately, there are hundreds of possibilities for any such scenario! :-) Anyway, attached is a screen shot from my OQO which I always use at church and Bible study. It has the most challenging screen size (800x480), thus the layout will be different from most.
Josh Bond, Founder of www.BibleSupport.com:
I like the default quad-view, but with Dictionaries a little smaller since it's rarely used for extensive reading. If I'm reading topic notes, I will resize the Editor window larger. I like the Books of the bible and chapters unobstructed on the {left}.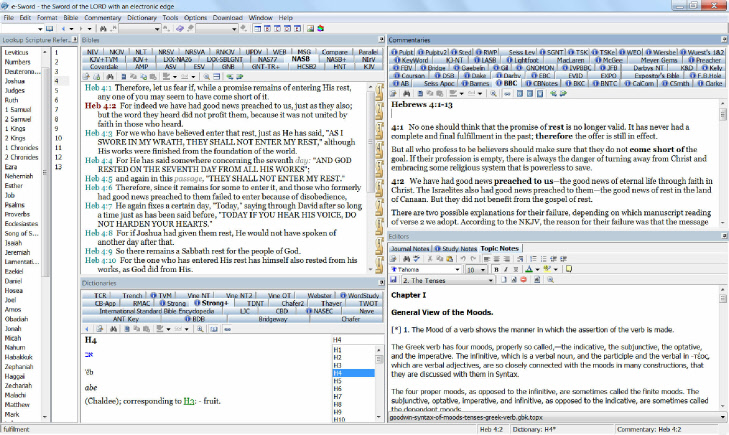
Brent Hildebrand, Creator of the "e-Sword ToolTip Tool" and Other e-Sword Software Helps:
My laptop screen is small, 1280x800 pixels. Thus I have my Bible on the left, and commentary on the upper right with dictionary and topic notes tabbed in the lower right, so I can switch between them easily. I also use the BCDE buttons to maximize the given section when I want more screen real estate dedicated to that resource, such as the commentary or topic note.On my desktop, I have a 2440x1050 pixel monitor on which have a lot of real estate. Alas, I spend 98% of my time on my laptop.
Pastor Art Dunham, Grace Baptist Church, Woodstock, VA:
This is my screenshot. I have my desktop set up this way to make it easier to type notes in the Editor window. I actually use the Editor for all my sermon notes as well. I create a topic file for the current series I am preaching and export the individual files to Word for printing.

Marvin Clapp, Author, Judean Strategy:
I have been building my e-Sword library since late 2000 or 2001. Initially I used it for writing my book about Jesus' ministry strategy (The Judean Strategy-Amazon). I have always used it for studying to teach. I have taught Bible, especially Bible history, since I was saved in 1960. God called me to teach Bible and I have done so ever since. E-Sword has been especially helpful in organizing the reference materials accessibly in one convenient place. I work primarily with outlines. Combining e-Sword with a word processing program (I use Open Office Writer) that has an excellent outline creator has made my work much easier. Before e-Sword, I can remember sitting notebook in hand, with dozens of books piled around me. The typewriter was on a desk across the room and had to remain unused until I had my outline organized in my head and references scribbled on half-a-dozen note papers in my hand. Then I would cross to my desk and type madly so that I would be able to finish before the format of the outline disappeared from my brain. E-Sword has made my work many times easier.

Dave Thomason, Preacher, "President/CEO/Dishwasher" of www.DoctorDaveT.com:
I use two main screen configurations. The first one is just above. I don't use the Bible Tree - it takes up too much valuable workspace, as does the multi-line tab configuration.
The dictionary is usually just for quick reference, so I keep it as small as possible. This main screen allows me to maximize space for both the Commentary window and the Topic Note Editor. I have the Commentary horizontal, because many commentary entries are rather brief; whereas the Topic Notes are usually lengthy, and need all of the vertical space available.
The second configuration I use is just below. If I'm reading out of just one reference book, I overlap the Commentary and Editor Windows - you can tell that by checking out the tabs on the bottom right. It gives me more space for everything - if I'm only reading one book at a time. (When I'm preparing sermons, I'm not reading one book; I'm perusing several of them.)
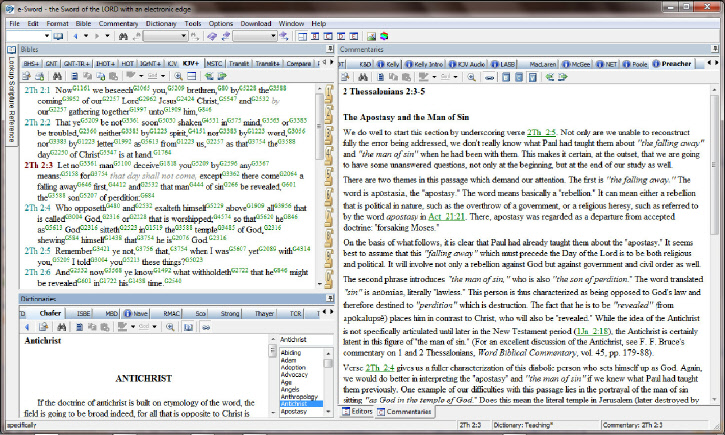
**********
So, did you see something you like? Something you'd like to try? Perhaps something you saw made you think of another good configuration not represented here. Go ahead and re-size your windows! It'll be OK! Here's how:
1. Left-click the title bar of the window you want to change. Hold the left button down.
2. As you begin dragging the mouse, several opaque blue tabs will appear. Drag the mouse to one of those blue tabs, and you'll see blue shading appear in one section of e-Sword. If you release your mouse button, that is where that window will appear.
3. If a window completely disappears - check the tabs at the bottom of the screen. You now have two windows overlapping, with only one visible at a time. (Check the very top and very bottom images on this blog to see examples of overlapping windows. Both examples show overlapping windows on the right side of the screen.)
4. You can drag a window all the way to the left to remove it completely from view. (The bottom image on this blog shows the window tree completely removed from view.) Relax: it's still there. If you'll hover your mouse over the tab/button on the far left frame, the window will temporarily slide back out. If you push the "pushpin," the window is once again permanent (that is, until you move it again...).
This "dockability" feature in e-Sword allows the user to operate the software "my way" (or "your way," or "her way..."). For me? Hold the mustard, please.
For more tips on how to maximize your productivity by editing your e-Sword settings, read my companion article Maximize Productivity.
Maximizing e-Sword Productivity
Maximizing Productivity - Setting Up Your eSword Workspace for Peak Efficiency
By Dr. Dave Thomason, "DoctorDaveT"
The eSword default options work great "right out of the box." So much so that some users don't delve into optional configurations. While their eSword experience is still quite pleasant, they never harness the full power of eSword. The purpose of this article is to help the diligent student of The Word fine tune his/her eSword experience to maximize their productivity. Less time "sermonating" is more time parenting, or visiting, or shopping....
Using eSword's "Options" Menu to Prepare Your Custom Experience - It Will Make Your Study Time More Productive
Let's start with the "Options" menu. Lots of helpful customization options are neatly tucked away right there.
SET YOUR DEFAULT FONTS
I'm a Times New Roman guy. You might prefer Arial, or Trebuchet, or a number of other fonts. Change your default font to your favorite so that you can ease your eye strain. Here's how:
Go to "Options/Fonts...." At the very top of the window, you'll be able to set the Default font for your Bibles, Dictionaries, Commentaries, Daily Devotions, Bible Reading, Prayer Lists, Scripture Memory, Graphics Viewer, STEP Reader, and Sermon Illustrations. Choose the standard font you’d like eSword to use throughout the program.
You can set the size, too. Do not change the fonts below the "Default Font Size" selector. Greek, Hebrew and Latin must be TITUS Cyberbit Basic," or many of the Greek/Hebrew/Latin resources will not display correctly.The Default font setting does not affect the modules in the Editor Window (Journals, Topics, and Study Notes). Those are set by the user in the Editor window. Once in the editor window, choose "Format/Font..." to select the default font for that particular editor.
SET YOUR TOOLTIP FONT
Go to "Options/Tooltip Font..." to select the font and size that eSword will display when you mouseover a Green tooltip hyperlink. I have "Times New Roman" 11 point selected; that works well for me.
Please note: as of version 9.9.1, the only customizable option under the "ToolTip Font..." area is the point size. But still, that's nice to be able to set to 11 (or 12, or 14, or 10, etc.).
SET YOUR "RED-LETTER" SETTINGS
I don't like the red letter editions of Scripture. To me, that's commentary. You can change the "red" letter color from red, to dark red, to black. I chose black. Under "Options/Text Colors..." you can change several settings. eSword nicely gives you a sample result right on the page. And here - you can change "Red-Letter" to black.
SET YOUR SCRIPTURE TOOLTIP VERSION
We all love the multiple Bible versions that are available using eSword. Did you know you can choose any of your translations to display in ToolTips?
Go to "Options/Scripture ToolTip..." to set the versions. You can choose a translation as an Old Testament ToolTip, and another version as the New Testament Tooltip. Example: you might want your "Old Testament" version to be "Hebrew Old Testament Interliner" and your "New Testament' version to be "Greek New Testament." Or something else. Set them to what you want them to be. Now when you mouseover a Tooltip, that version of the Scripture appears in that box.
If you're like me, you simply set them both to "King James Version."
SET YOUR SCRIPTURE TOOLTIP DICTIONARY
Go to "Options/Strong's # ToolTip..." You are able to choose a Dictionary to use with both Old and New Testament Strong's tooltips. You can choose "Brown, Driver, Briggs" for the OT, and "Thayer's" for the NT, if you like. Most, though, would probably keep their Dictionary set to "Strong's."
SET YOUR "PARALLEL SCRIPTURE" SETTINGS
In your Bible window, the last tab to the right is the "Parallel" view. Here you set which Bibles you want to see in Parallel view. Choose the Bible versions using the drop down boxes at the top of the Bible view.
SET YOUR "SCRIPTURE COMPARISON" SETTINGS
The "Compare" Bible view is just to the left of the "Parallel" tab. However, the versions to use for the "Compare Bible" are set in the "Options" menu. Under the "Options/Compare..." menu, you can choose which versions of the Bible you want to use when you select "Compare" in the Bible tab.
SET YOUR TABS TO "DISPLAY TABS IN A SINGLE ROW"
If you have a lot of eSword resources, you probably begrudge giving up so much of your workspace to "tabs." (I hated it.) eSword 9.9.1 makes it really easy to turn that massive tab space into one simple row -and thereby maximizing usable work space.
In the "Options/Resource..." window, simply select the box at the very bottom of the window: "Display Tabs in a Single Row." Do so, and reclaim all of that precious space!
SET WHICH RESOURCES TO DISPLAY
Want to remove some resources without deleting them from your computer? Example: you don’t need to see Spurgeon's Treasury of David (tab name: "Psalms") most of the time, so you'd like for that tab to vanish. But you don't want to delete the resource, because you know that you'll want to look at it at some point. What to do?
In the "Options/Resource..." area, simply select with the check boxes which resources you want eSword to display. Unchecked resources are not deleted; they are simply left unopened by the program. To view those tabs later on, just return back and re-check them.
NOTE: if you want to permanently delete a resource, this is the best place to do so. Simply right-click a resource, and you'll see the permanent deletion option. eSword removes all copies of this resource that live on your computer - including "Virtual Store" copies that you may not even know that you have. This is by far the best way to delete eSword resources.
Using eSword's "Windows Dockability" Feature - Maximize What You Want To See - Temporarily Hide What You Don't
When eSword 9.5.1 came out with these "dockable" windows, all was forgiven for the difficulty we had upgrading to 9.0. Yessir, these dockable windows are that cool!
Let's take a look at the best configurations to maximize Bible Study.
REMOVING THE "LOOKUP SCRIPTURE REFERENCE" WINDOW
Rick dislikes this particular feature. I do, too. He actually removed it once (at least), but the backlash was vocal enough that he put it back in. I take it out. Here's how: See that little pushpin in the top-right of the frame? Push it. Bye-bye, lookup box! (If you feel the need to restore it, click the "Lookup Scripture Reference" tab on the far left of the Screen. There it is. If you want it to stay, push the pin again. Yuck.)
DECREASING THE DICTIONARY VIEW
How important is the Dictionary window to you? Most users will find it very necessary but very little used. So there are two options to best maximize the usage of the space for the dictionary.
Option #1 - we'll call this the "Minimal Space" Option. If you'll hover your mouse just over the top edge of the dictionary, you'll see the mouse change from an arrow to a railroad track. When the mouse is in the railroad track setting, the window may be re-sized. Just hold the left mouse button down, and drag the dictionary frame towards the bottom of the screen. When the frame stops moving, you've reached the dictionary's "Minimal Space" option. That’s as short as the dictionary can be.
Option #2 - we'll call this the "Vanishing Space" Option. Push the dictionary pushpin, and the dictionary disappears. Don't despair: it's still over there on the left edge of the screen. Whenever you want to take a look at a dictionary entry, just click the tab. When you're done using the dictionary, click on another window, and the dictionary vanishes again. If you want the dictionary to "unvanish," simple click the pushpin.
I prefer Option #1, but to be quite frank, I use the dictionaries so little that I probably should use Option #2.
COMBINING THE EDITORS WINDOW WITH THE COMMENTARY WINDOW
Most users play with their eSword windows configuration, and know they can hide/unhide the windows. But did you know you can combine them?
I have a lot of .topx files; and I use them regularly when I'm studying. Most of the time, I don’t need to see both the Commentary window and the Editor window. So I combine them. Here's how: Click (and hold) the top of the Editor frame (the darker blue bar that says "Editors"). Drag it up towards the middle of the window selector, and release it right in the middle of the selector. (See the pictures at the bottom of this article.)
Now you can use the tabs at the bottom of that window to move back and forth between the "Editors" and the "Commentaries." (If you dislike what just happened, grab the "Editors" top frame and put it back down below. Voila!) You can put the dictionary down there, too. But I found the dictionary "minimalized" and the Commentaries/Editors combined worked best for me.
CHANGING THE WINDOWS PERSPECTIVES
You can also change the horizontal size of the windows. Hover the mouse over the middle partition; when the train tracks appear, you can drag it left or right. Dragging left decreases the Bible/Dictionary window and increases the commentary. (Vice versa, of course....)
Now don't be afraid to experiment with these settings. You might find a configuration you like better than those above! If you get to a spot where you cannot figure out how to "get back to normal," simply choose "Help/Restore e-Sword Settings." That will revert everything back to "factory defaults." (Use this as a last resort, however. All of the other personal settings that you like will be reset, too....)
Using The Whole Screen - Studying To Teach, Preach, and Reach
Some users who simply use eSword as a personal devotional tool may not need to customize eSword with all of the above recommendations. After all - it comes "right out of the box" ready for a tremendous devotional experience. But for those who "Teach, Preach and Reach" - eSword isn't the only Windows program you're using when eSword is open. You also have a Word Processor open. If you're eSwording to create lessons, handouts, and sermon manuscripts - to teach, preach and reach! - you may need a better monitor. Here's why:
TVs were originally built with a 4:3 ratio perspective. The standard computer screen was modeled after the perspective of the TV. But movies aren't made in that perspective.* Films are made wider - with a 16:9 perspective. You can tell in older movies that some scenes aren't right on a TV: they’re either squished (so everything looks really thin - ever see John Wayne's "Chisum" on an older TV?) or something had to get cut out of the right side, the left side, or both sides ("Casablanca" on an old TV just isn't right).
DVDs started to be made available in "wide screen." The top and bottom of the TV screen was black - but that's because the entire width of the movie was available. The "wide screen" versions were very popular with viewers. When TV makers realized that consumers wanted to see the widescreen movies, widescreen TVs were made. And once wide screen TVs were made, wide screen computer monitors were next. And that brings me to eSword configuration!
STANDARD WIDTH COMPUTER SCREEN
With the old 4:3 computer screen (same shape as an old TV), eSword and a word processor can both be open (eSword on the left, word processor on the right, or vice versa); but in order to see "margin to margin" on your word processor, it could not be viewed at 100%. With both eSword and WordPerfect open, I could only view my sermon notes at 75% to get margin-to-margin access to my notes. When I was 30, that was fine; at 35, it caused some fatigue; and at 40 - headaches.
WIDE-SCREEN COMPUTER SCREEN
My solution was to upgrade to a 21" widescreen monitor. And oh! did that solve the problem! With the 21" widescreen (16:9 perspective, instead of the older 4:3 perspective), I could have the left half of the monitor showing eSword. My eSword was divided into two colums: Bible on the left (with a very small dictionary window open below it) and the Commentary/Editors window on the right. Clicking around from commentary to commentary was easy. Using the dictionary was fine.
The entire right half of the widescreen monitor allowed me to see my WordPerfect - margin to margin! - at 100% view size. I can type full size sermon notes in WordPerfect while I can see my full size eSword text at the same time. That, my friends, is the way to write! So, if you're still using a 4:3 monitor, may I kindly suggest it's time for an upgrade.
21"+ WIDE-SCREEN MONITOR SETUP
I bought a 21" "no frills" flat panel monitor. (A "flat screen" refers to the shape of the screen; a "flat panel" has to do with the entire depth of the unit. Get the "flat panel.") It worked great. But if you're looking to clean up your real world desktop a little, get a monitor with internal speakers. If you can afford a little extra $ (and have a little more space on your desk!), get a 24" widescreen flat panel with internal speakers. I think you'll be glad you did. This customization system has allowed me to maximize my productivity with eSword. I'm quite confident these settings will help you to maximize your study time as well.
*This is a great illustration of not thinking ahead. The guy who originated the TV set in a 4:3 ratio perspective should be tarred and feathered....
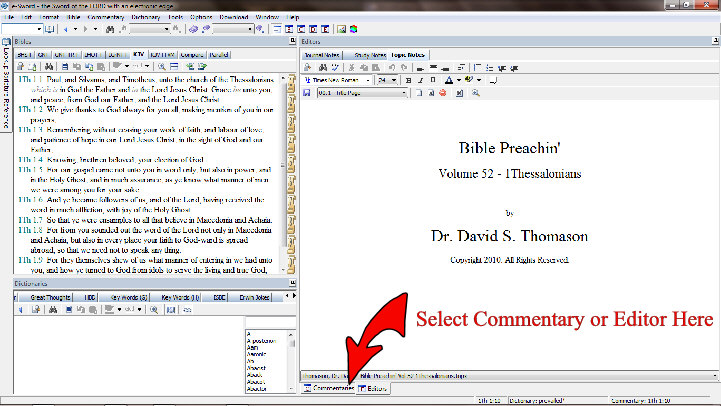
Be sure not to miss Dave's companion article: e-Sword Desktop Configuration - Actual Screenshots from Well-known Users
e-Sword Review Sept. 2010
Christian Computing Magazine recently reviewed e-Sword.
Product Review
